Minecraft Gambling Machine to play games to win real money or enjoy free online games, finding a secure casino Minecraft Gambling Machine online is essential. That's why Minecraft Gambling Machine our experts have found the best online casinos players can trust, Minecraft Gambling Machine along with the top casino games and bonuses available. Remove the blocks under the flying machine. Whatever blocks you placed on the ground to get the flying machine off the ground, go ahead and remove them so that the flying machine is in the air by itself. On the Playstation Edition of Minecraft, the flying machine will start moving after this step. Gambling platform has hundreds of live dealer casino games, and most Machine Casino Minecraftof them are roulette and blackjack variations. Unfortunately, all the live games are grouped together. You can only sort them by the software developers. Also, you should note that there is a search function which.
One of the things that makes Minecraft so addictively fun is that you can build just about anything in it. In fact, you can even create mini-games. Have you ever wondered how to build a slot game in Minecraft? Let’s check out how to do it with step-by-step instructions. That way you can offer slots to players on your server, or just enjoy them on your own.
1. Decide on the appearance of the slot machine, and build it.
A slot machine in Minecraft can be simple or elaborate. It can either be a generic game of chance, or it can bear a close physical resemblance to a real-life slot game with turning reels.
You will need to decide what level of detail and realism you want for the appearance of your in-game slot machine. You will then need to build the housing for the game, i.e. the booth or counter where the game is located. Go wild with your own design ideas here. You can customize the slot machine to look any way you want.
If you are looking for ideas, you can check Minecraft slot tutorials. We will share a couple of these with you later on in the article, so read on to find out more.
2. Figure out how you want the game to work.
Next, you will need to figure out the rules for the slot game you want to design. You can build anything from a classic 3-reel slot game with one payline to an elaborate modern slot with many paylines. A great idea is to base it on Microgaming’s Highlander slot.
Keep in mind that if this is your first time trying to build a slot game in Minecraft, you are most likely to be successful if you stick with something simple. But as you learn the basics, you can make your slot games more and more elaborate, adding cool features. So feel free to be as ambitious as you like.
3. Set up the mechanics of the slot game.
The most challenging part of designing your own slot machine in Minecraft is figuring out the mechanics behind the scenes. This involves gathering a number of resources and placing them into an item sorter. You need a large number of junk items along with some winning items.
You can watch a short tutorial to get an understanding of how the basic mechanics can work. If you have more time, you can watch a longer tutorial to find out how you can build a more realistic slot game complete with actual slots and sounds. It is quite a feat of engineering. So definitely check it out and try creating your own if you feel inspired.
4. Test it out.
Once you have created the housing for the slot game and set up the mechanics, you can test it out and see if it works. At that point, you can make modifications if you need to, adding or removing items as necessary to get it to run the way you want. Over time, as you learn more about building Minecraft slots, you can upgrade your existing slots to make them even better.
5. Enjoy your creation.
After you have finished adjusting and perfecting your slot machine, it will be ready to enjoy! You can play your slot mini-game in Minecraft when you feel like gambling, or you can share it with other players.
6. Consider creating your own tutorial for how to build a slot game in Minecraft.
After you have put the hard work into figuring out how to create a slot machine in Minecraft, you might want to think about making your own tutorial videos. Other players should find them helpful. And if you have a Minecraft channel, creating a helpful slot tutorial might help you bring in more views and subscribers.
Looking for a Shortcut?
It can be fun to build your own slot machine for your casino in Minecraft. But it can also be a lot of work. And while some might find the mechanics of the slots straightforward, others may have a hard time understanding how to make their slot games work.
What if you want to skip the hard work and just get to the fun of enjoying the slot game? If you search online, you will find that there are some plugins for adding a slot machine to Minecraft. Just install a plugin of your choice and set up the slot games as you desire. Your players on your server can then get right to playing them.
Have Fun Designing Your Slot Game in Minecraft
You now have the resources you need to help you build a slot machine mini-game in Minecraft. Remember, if you want some real slot machine action, you can always play a game like the Highlander Slot from Microgaming online for real money.
-->Casino Machine Minecraft
This reference architecture details the steps to setup a basic Azure backend that will host a game server on either Windows or Linux, using Minecraft server as an example.
Architecture diagram
Relevant services
- Azure Windows Virtual Machines and Azure Linux Virtual Machines - The most basic way to get computing power on Azure.
- Azure Disk Storage - Basic persistent storage.
Step by step
The summary of steps to complete is:
- Set up a resource group.
- Set up an Azure Virtual Machine, attach a persistent disk and open ports.
- Access the new Azure Virtual Machine remotely via maintenance port.
- Set up the operating system firewall.
- Initialize and format the persistent data disk.
- Install the game server dependencies.
- Install the game server itself.
- Configure the game server.
- Run the game server and double check that the ports are open.
Set up a resource group
A resource group is a logical collection of Azure resources. All resources are deployed and managed in a resource group. Do the following to create a resource group:
- If you don't have an Azure subscription, create a free account before you begin.
- Sign in to the Azure portal.
- In the left navigation, click Resource groups. Then click Add.
- Type a unique name for the resource group. The system immediately checks to see if the name is available in the currently selected Azure subscription.
- In Subscription, click the name of the Azure subscription in which you want to create the resource group.
- Select a geographic location for the resource group.
- Click Create.
Set up an Azure Virtual Machine, attach a persistent disk and open ports
Create a resource and choose a virtual machine with the operating system that the game server will run on. Search for the following in the Azure Portal, they are usually amongst the most popular:
Windows Linux Windows Server 2016 Datacenter or Windows Server 2016 VM Ubuntu Server 18.04 LTS or Ubuntu Server 18.04 VM Select the Azure subscription, resource group, name of the virtual machine and the region.
Choose a machine type, disk type, and disk size that meets your own I/O and resource needs. In the case of Minecraft server, a small Azure Virtual Machine like Standard B2s, with 2 virtual CPU (vCPU) and 4GB of RAM, would be fine for less than 10 users.
Setup the machine administrator username and password, for being able to access it later remotely.
Allow the public inbound ports for being able to connect to the virtual machine as an administrator later (maintenance ports), the specific ports from your game server will be enabled afterwards:
Windows Linux RDP (Remote Desktop Protocol) port: TCP/3389
Optionally add the SSH port: TCP/22SSH port: TCP/22 Switch to the disks section and select create and attach a new data empty disk to the Azure Virtual Machine, to store the game server executable and the data files it produces. The source type is none (empty disk).
Azure Virtual Machines have one operating system disk and a temporary disk for short-term storage, but the information stored will be lost as soon as the Azure Virtual Machine is stopped. With a persistent disk, even if the Azure Virtual Machine running the server is stopped, the data will continue to persist afterwards.
Switch to the networking section to enable the ports that your game server needs to accept player requests and create a public IP.
For opening the ports, you will need to leverage a virtual network, a subnet and a Network Security Group (NSG).
Both the virtual network and the subnet are created by default, in the case of Minecraft server you don't have to touch anything. For creating the Network Security Group, select the radio button to enable the advanced NIC network security group, configure the new Network Security Group (NSG) by clicking on the 'Create new' link right next to it and add the pertinent inbound rule or rules.
In the case of Minecraft only one port is required, that it varies in number and protocol depending on the Minecraft edition (Java Edition, Bedrock Edition), the source of the values is the server.properties file, the format for which is explained here. After clicking on the 'Add an inbound rule' link use these values:
Minecraft Java Edition Minecraft Bedrock Edition Source Any Any Source port ranges * * Destination Any Any Destination port ranges 25565 19132 Protocol TCP UDP Action Allow Allow Priority 100 100 Name MinecraftJava_Port MinecraftBedrock_Port For creating the public IP, follow these steps: click on the 'Create new' link right next to this setting and configure it with static assignment.
Review and create the Azure Virtual Machine. Bear in mind it will take a few minutes to complete the deployment.
Access the new Azure Virtual Machine remotely via maintenance port
You will need either the public IP or the DNS name to connect to the Azure Virtual Machine, to find them follow these steps:
- Access the Resource Group you created.
- Select then the virtual machine that you created.
- The Public IP address or the DNS Name fields are what you are looking for, either will be fine. To setup the DNS, click on the 'Configure' link under DNS Name, give a name under DNS name label and save it.
After that, follow these tutorial to access the Azure Virtual Machine remotely:
| Remote Desktop Protocol (TCP/3389) | SSH (TCP/22) |
|---|---|
| How to use Remote Desktop | Secure Shell Protocol |
Once you have connected to the Azure Virtual Machine, you can proceed with the remaining steps below.
Set up the operating system firewall
Your virtual machine is already configure to accept requests to both the maintenance and game server specific ports, however the operating system firewall needs to be configured too. Follow these tutorials to open the ports that your game server needs to accept player requests.
| Windows | Linux |
|---|---|
| Create an inbound port rule on Windows Server 2016 | Ubuntu uncomplicated firewall For example in the case of Minecraft the commands would be: - sudo ufw allow 25565/tcp for Minecraft Java Edition- sudo ufw allow 19132/udp for Minecraft Bedrock Edition |
In the case of Minecraft servers, just a reminder that the default ports vary depending on the version of the game: Minecraft Java Edition uses TCP/25565 while Minecraft Bedrock Edition uses UDP/19132.
Initialize and format the persistent data disk
| Windows | Linux |
|---|---|
| Use Disk Management (diskmgmt.msc) To open Disk Management, right-click the Start button and select Disk Management. Notice that the disk 2 is unallocated, that's the persistent disk that needs to be initialized and formatted. | Connect to the Linux VM to mount the new disk It involves the following steps: 1. Discovering the disk 2. Partitioning it 3. Writing a file system on it 4. Mounting it to a directory 5. Setting up automatic mounting after reboots |
Install game server dependencies
In the case of Minecraft server, the dependencies are:
| Minecraft server edition | Windows | Linux |
|---|---|---|
| Minecraft Java Edition | Java 8 64-bit version | Installing Java 8 on Ubuntu |
| Minecraft Bedrock Edition | Microsoft Visual C++ Redistributable for Visual Studio | N/A |
Install the game server itself
Create a folder in the persistent disk that you just formatted.
Download and install the game server there. In the case of Minecraft server the download links are:
Minecraft Java Edition Minecraft Bedrock Edition Download link Download link
If you are accessing the Azure Virtual Machine via SSH:
- check out the Wget command documentation to learn how to use a non-interactive network downloader.
- install unzip by running
sudo apt-get install unzipand then runsudo unzip THEZIPFILEto be able to unzip the Minecraft Bedrock Edition server.
Configure the game server
In the case of Minecraft Java Edition server, first change the eula.txt file parameter (eula=true) to accept their EULA. If you are accessing the Azure Virtual Machine via SSH, check out the Nano editor documentation to edit files via SSH.
Follow this tutorial from the official Minecraft wiki to configure the Minecraft server for both Minecraft server editions.
Run the game server and double check that the ports are open
To run the Minecraft Java Edition server use this from the command line (Windows) or terminal (Linux):
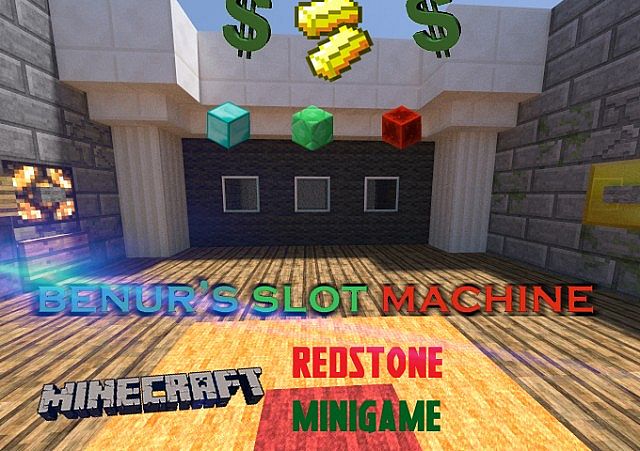
Should you want to start the server with its graphical user interface you can leave out the 'nogui' part. You can create a batch file (Windows) or script (Linux) for convenience.
To run the Minecraft Bedrock Edition server:
- on Windows, just double click on the
bedrock_server.exeexecutable. - on Linux, use
LD_LIBRARY_PATH=. ./bedrock_serverfrom the directory where the server was installed. The server doesn't need to be run as root.
If you are using Minecraft Java Edition, once the server is running, you can check that the ports needed for your game server are open and listening. But, ensure that the game server is running before testing:
| Testing from | Windows | Linux |
|---|---|---|
| Within the Azure Virtual Machine | Run netstat -an | find 'LISTENING' from the command line and validate that the port is shown as listening | Run sudo netstat -ntlp | grep LISTEN from the terminal |
| Outside the Azure Virtual Machine | 1. Enable Telnet by following these steps: Click on Start, Control Panel, Programs, and then Turn Windows Features on or off; then Scroll down and select Telnet Client and click OK 2. After that, from the command line, run telnet <host> <port> and validate that the connection is shown as accepted | Run telnet <host> <port> and validate that the connection is shown as accepted |
If you are using Minecraft Bedrock Edition:
| Testing from | Windows | Linux |
|---|---|---|
| Within the Azure Virtual Machine | Run netstat -an | find '19132' from the command line and validate that the port is shown | Run sudo netstat -ntlp | grep 19132 from the terminal |
Security considerations
Public inbound ports are exposed to the internet so you should use the Azure Portal advanced controls to limit maintenance inbound traffic to known IP addresses, meaning only you can access the Azure Virtual Machine remotely.
Pricing
If you don't have an Azure subscription, create a free account to get started with 12 months of free services. You're not charged for services included for free with Azure free account, unless you exceed the limits of these services. Learn how to check usage through the Azure Portal or through the usage file.
You are responsible for the cost of the Azure services used while running these reference architectures, the total amount depends on the number of events that will run though the analytics pipeline. See the pricing webpages for each of the services that were used in the reference architectures:
Gambling Machine Minecraft
You also have available the Azure pricing calculator, to configure and estimate the costs for the Azure services that you are planning to use.